Working with the Cycle Board during larger projects
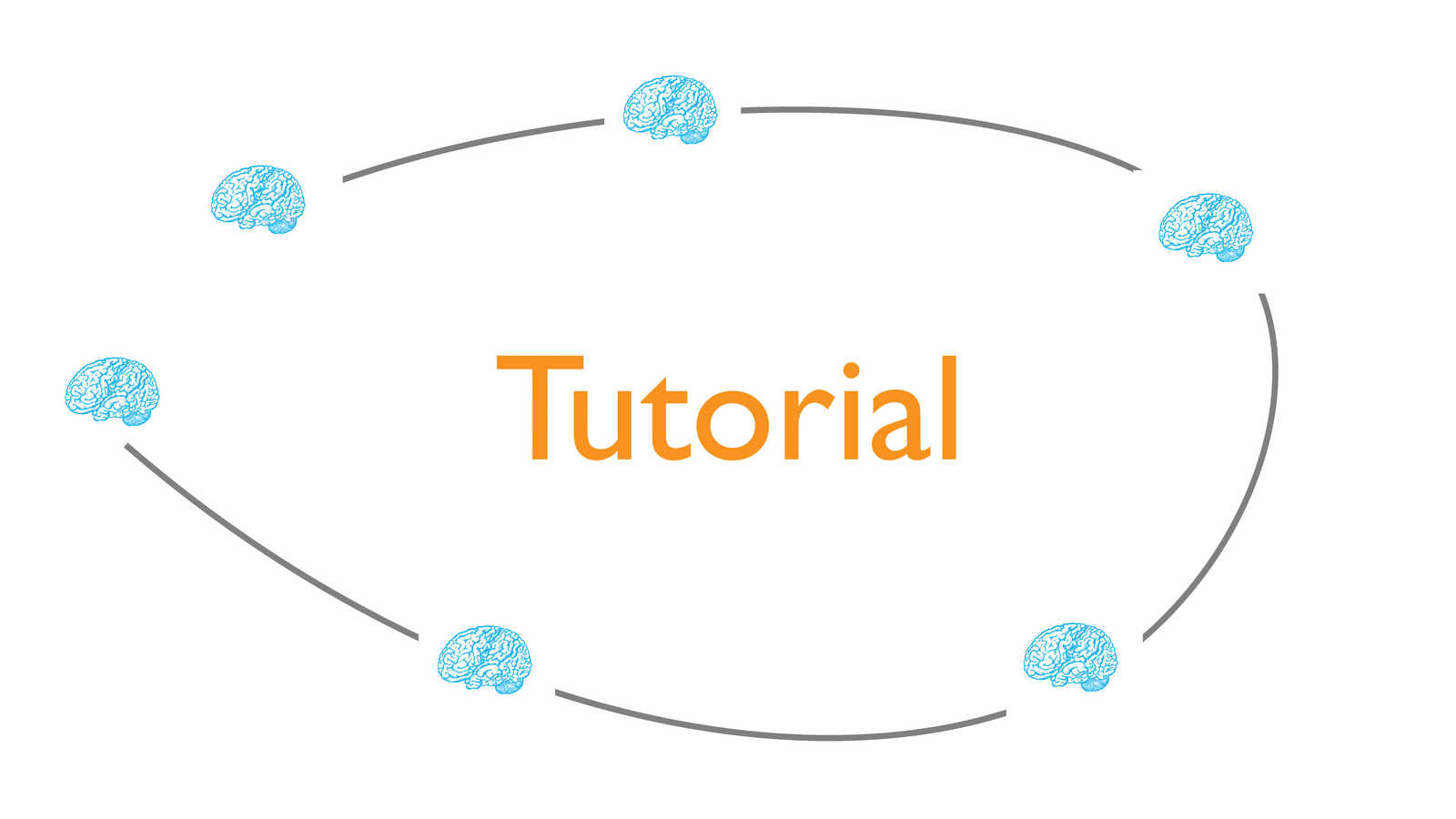
Steps
1 Adding items
Any user can add items at any time. So whenever something comes to your mind: add it!
The fields
Title - Give your item a clear title
Status - New items will automatically be added to the Pipeline
Definition of Done - Under what circumstances is an item "done"?
Priority - Select a priority for sorting - within a lane items will be sorted based on priority (optional)
Comments - Add any comments you like
Link to source - Provice a link to source documents
Results - Provice a link to where results can be found
Image - Add an image - if you like
Placed by - Your name will be automatically added - change your adding on behalf of another person - you can add multiple names
Keep hidden - Keep hidden if you know it will come later and you don't want to clog your pipeline - they will still appear in your workreport
2 Place in the Open
The faciliator can - at any time place items in the open.
Tip
- Make sure the item is clear → Definition of done. Talk to the author, if necessary to clarify
- Think about the results page too → this can save lots of time
- Add a priority, if you like
- Make sure the Open does not get clogged
- If you want to merge items
3 Pull!
Anyone can pull at any time.
You can pull on your own or as a team. If you pull as a team: simply edit the idem and add multiple names in the pulled by field.
4 You're done
Once your done move the item to the Done column.
Make sure you have integrated the link to the results in the done.
5 Review the Cycle Board with the Facilitator
Once you're done, you can review the results with the facilitator.
This is also a great opportunity to update your timeline.
Create an Agenda based on the Lanes
- Presentation Results "Done"
- Update Status "Doing"
- Discuss points in the "Open"
- Look into Pipeline
Access Details and Tools
In the Access Details and Tools menu → Done
You have two highlighted fields
summary - place here the summary, which will appear as Milestone in your timeline.
label - place here labels, if you want to equip your timeline with searchable lables.
6 Exporting your "done" items to your timeline
Once you're done with your timeline items you can - again in the "Access Details and Tools"-Menu you can now genarate the content to import into your timeline.
→ Select All → Copy to any spreadsheet → Download as CSV File → Import to your timeline. Adjust sequence based on dates.